Marketing
This sub-module within Marketing facilitates the seamless upload of bulk data, specifically designed for leads. It provides an efficient means of managing large datasets.
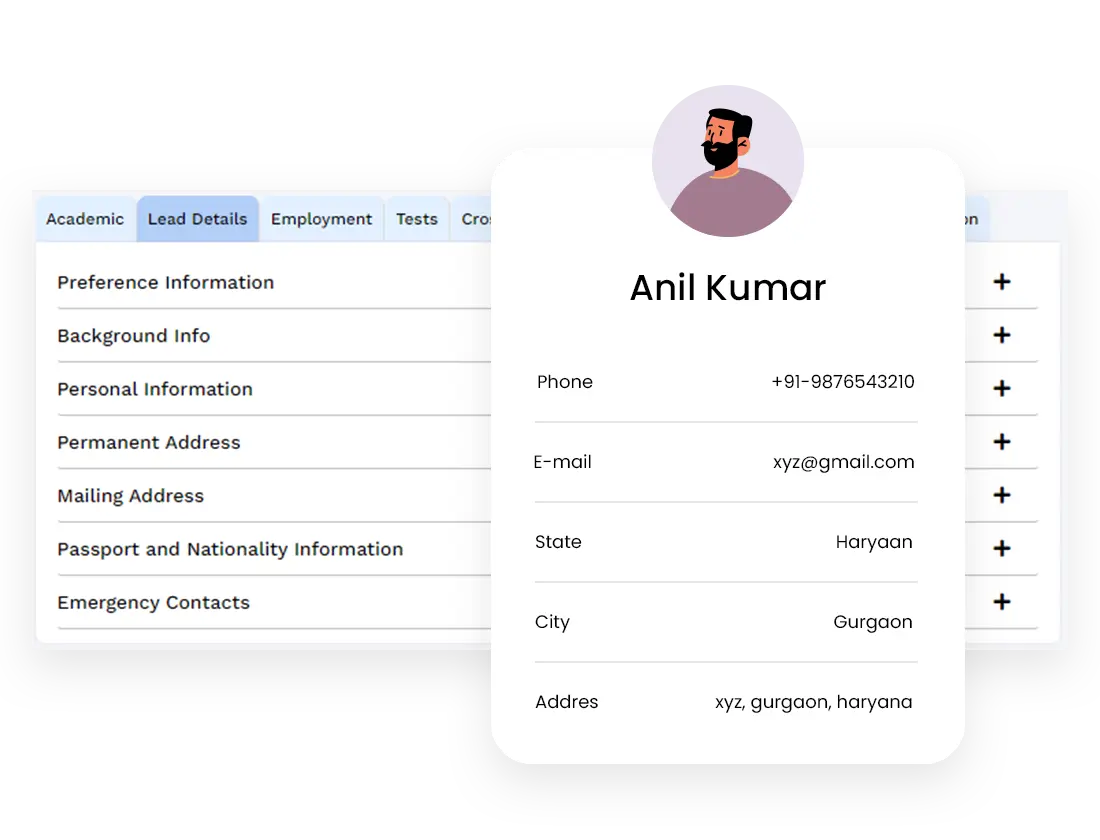
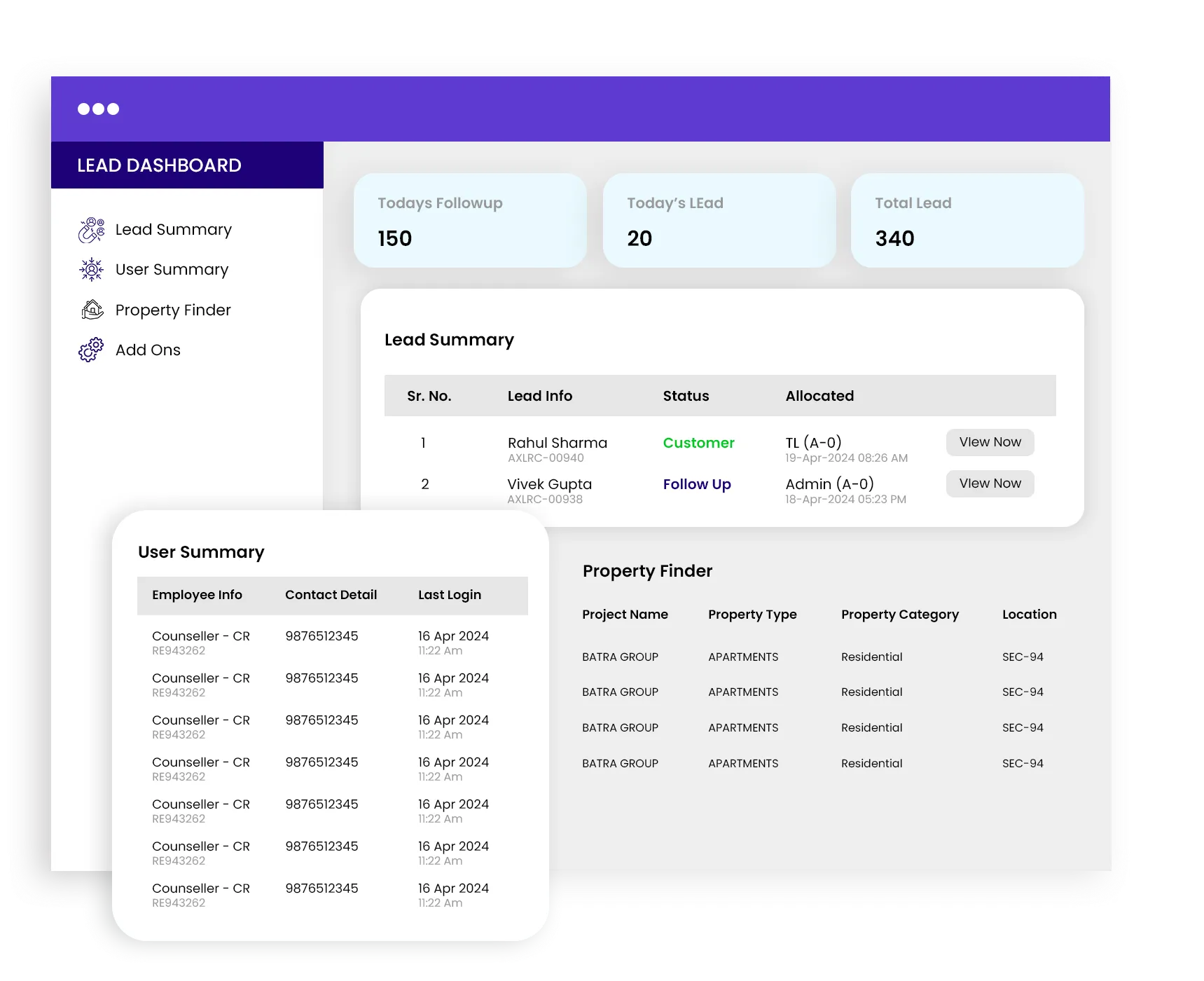
Counters
Counters play a pivotal role in providing quick insights into the current status of bulk data. There are two counters available:
- Total Bulk Count: View the total count of bulk data lists.
- Total Bulk Count: View the total count of bulk data lists.
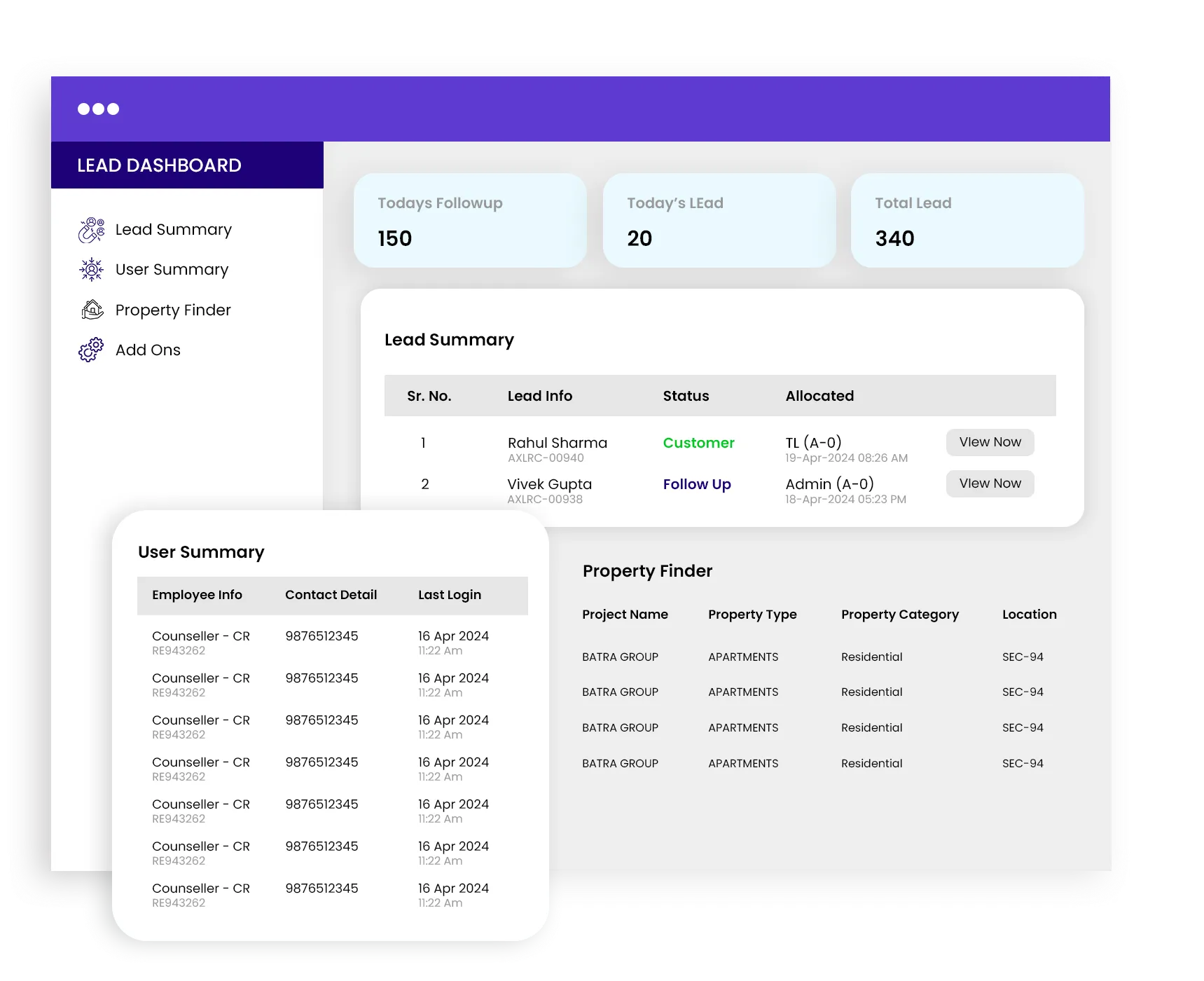
Filters
Filters are used to refine the data displayed on the group lead push dynamically according to your specific requirements. You can utilize filters to focus on specific criteria such as Campaign Name, Campaign Reference ID, and Select Group.
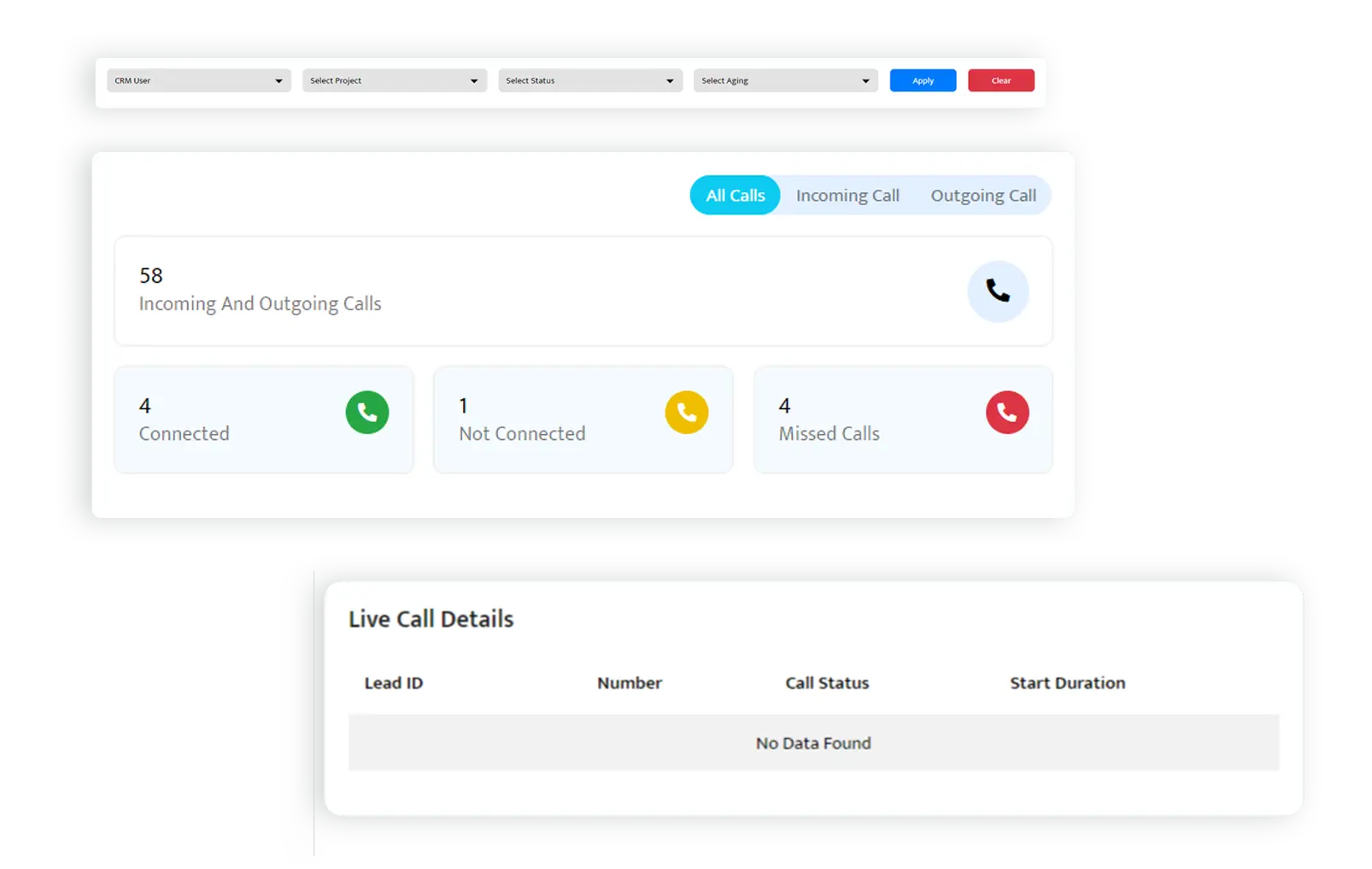
Export Required Sheets
Export essential sheets for better data management: The sheets are:
- Users: Export the users' list.
- Disposition: Export the Main Disposition List.
- Sub Disposition: Export the Sub Disposition List.
- Role: Export Employee Roles List.
- Project: Export Project List.
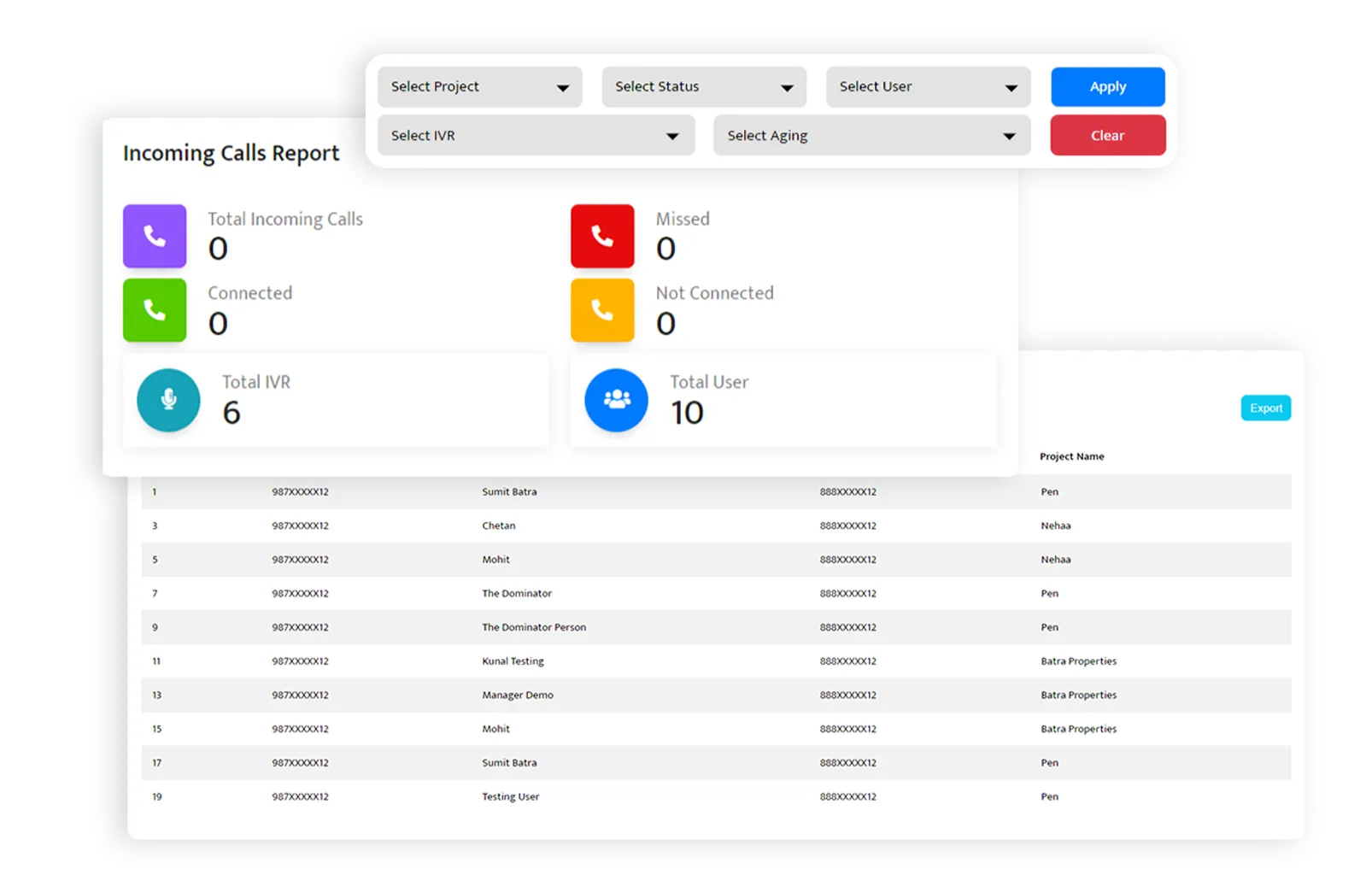
Import With Excel
This is the key process for uploading bulk data. Follow the following steps:
- Download the Sample Upload Sheet to ensure correct formatting.
- Fill in the details accurately in the sheet.
- Import the Excel sheet by providing the Campaign Name, selecting Project, Source, Group or Users, File Type (India or International), choosing the Excel File, and adding a Description.
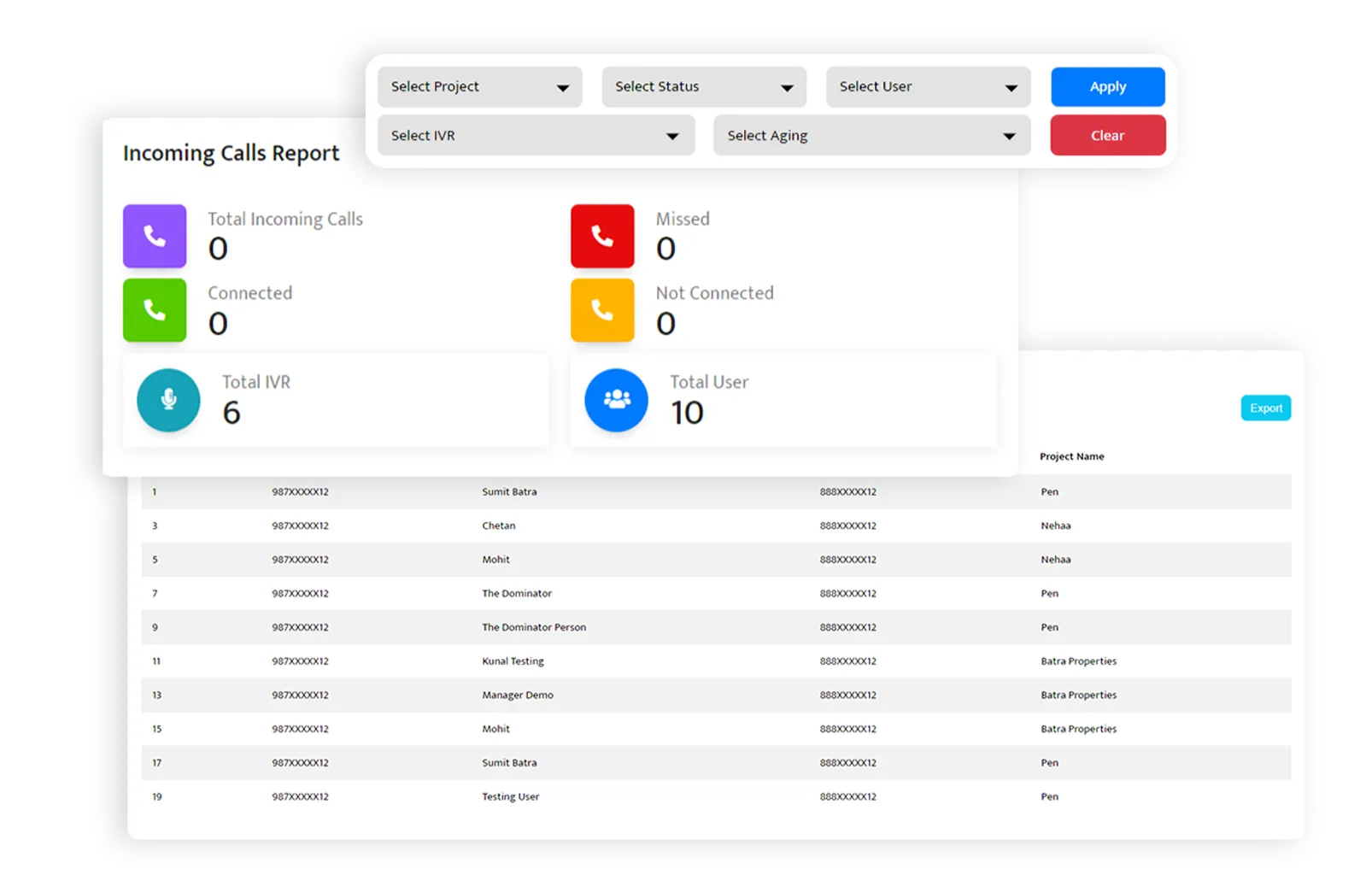
List
View details of the bulk data including Campaign Name, Reference ID, Group Name, Pushed Leads, Inserted Leads, Rejected Leads, Duplicated Leads, Created By (with date & time), and Action Buttons.
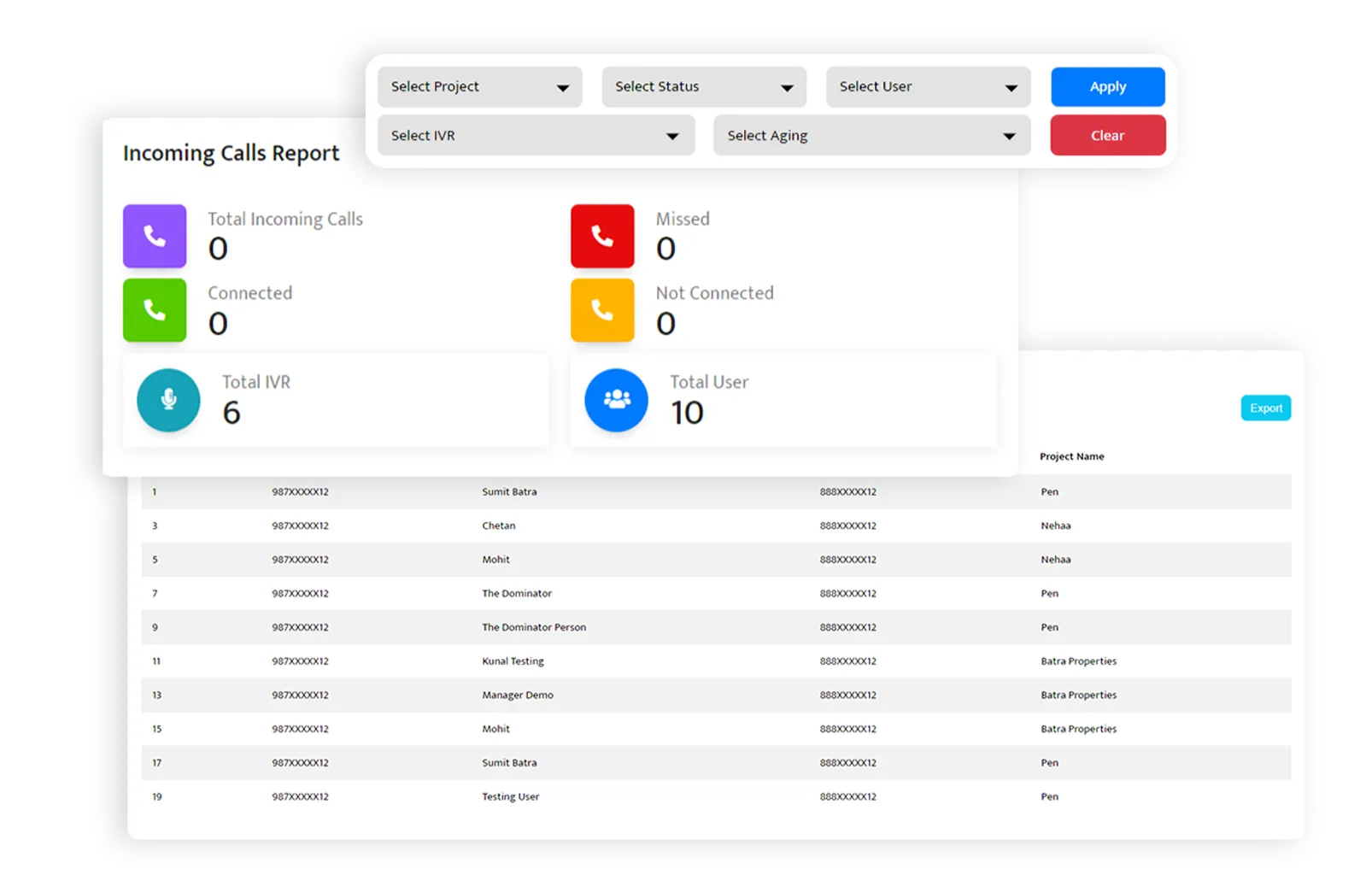
Start Import
After uploading bulk data, initiate the import process with two options
- Automatic Import: Leads are automatically imported into CRM.
- Manual Import: Click "Start Import" to quickly import all leads at once.
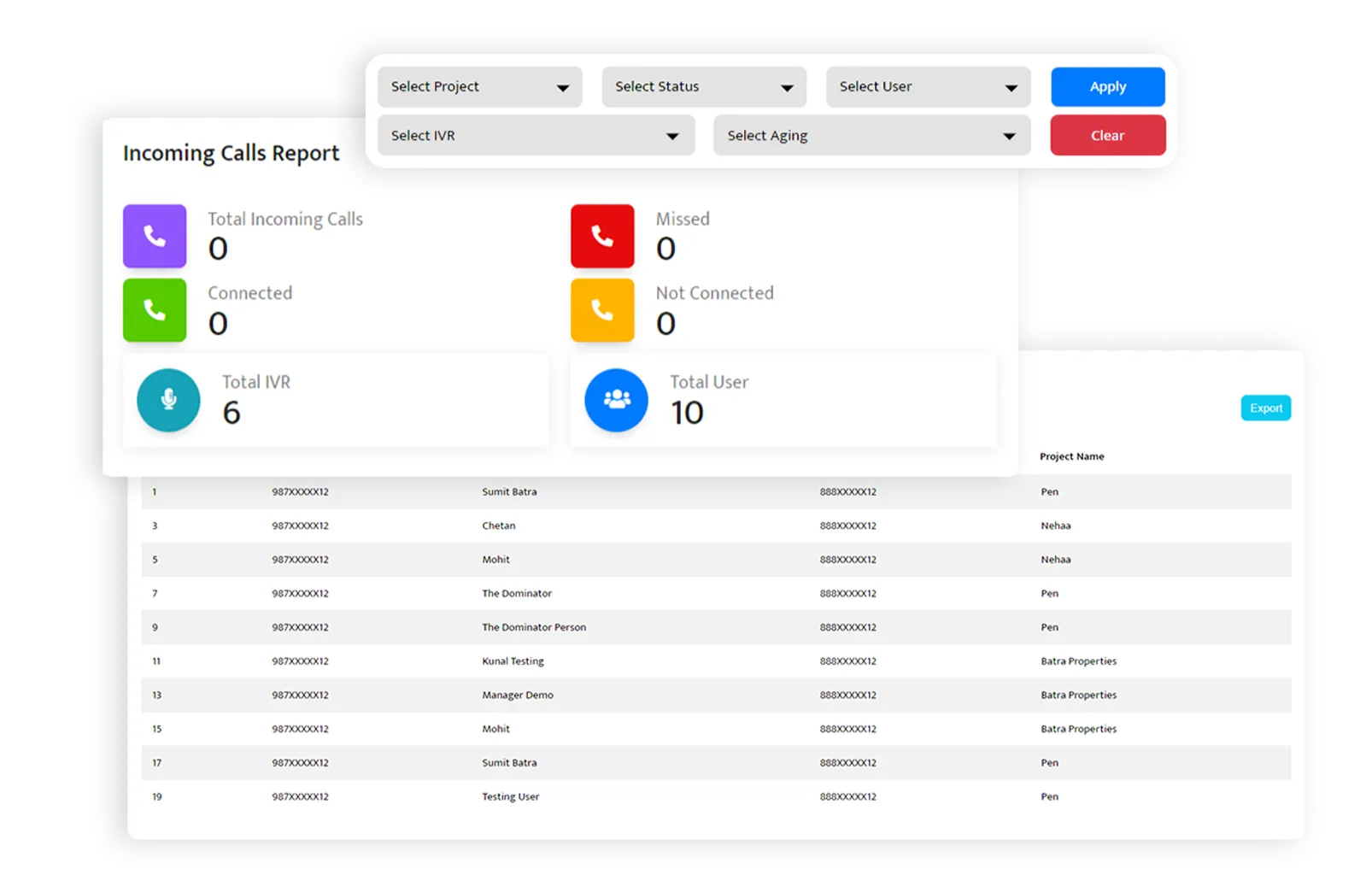
View Data
Access detailed information about bulk-uploaded data in the View Data section
- Reference ID
- Lead Reference ID
- Created By
- Lead Status (existing or new)
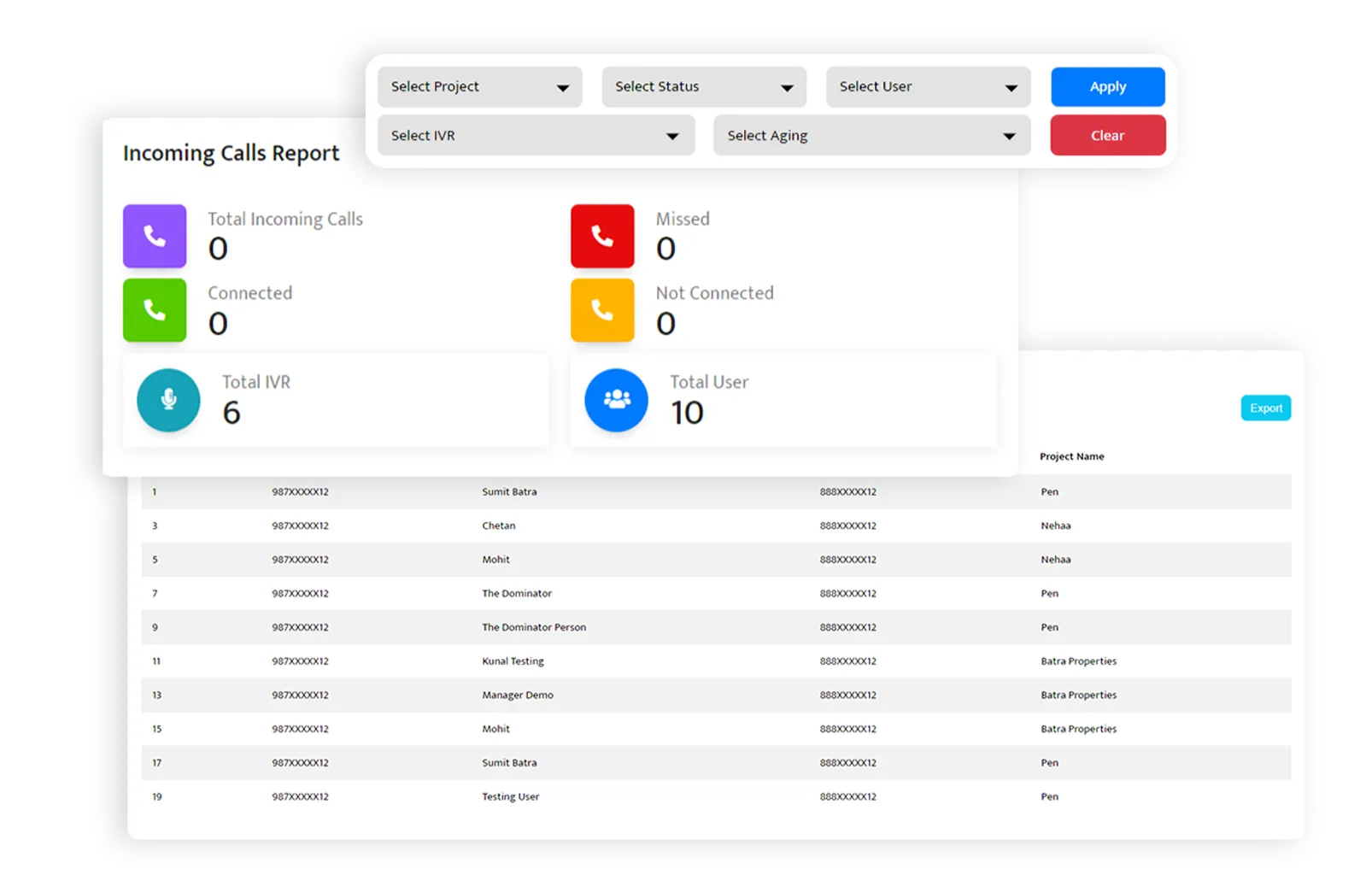
Download Data
Follow the following steps to download the data
- Click on the “Download data” button in the Action menu in the list.
- Download the uploaded data by clicking on the Download Data button for offline reference.
Ask about TiggerOn products, pricing, implementation, or anything else. Our highly trained reps are standing by, ready to help.

