DASHBOARD
Welcome to the Dashboard of our CRM platform, where you can get a comprehensive overview of your leads, user activity, property listings, and more. There are 3 types of Dashboard-
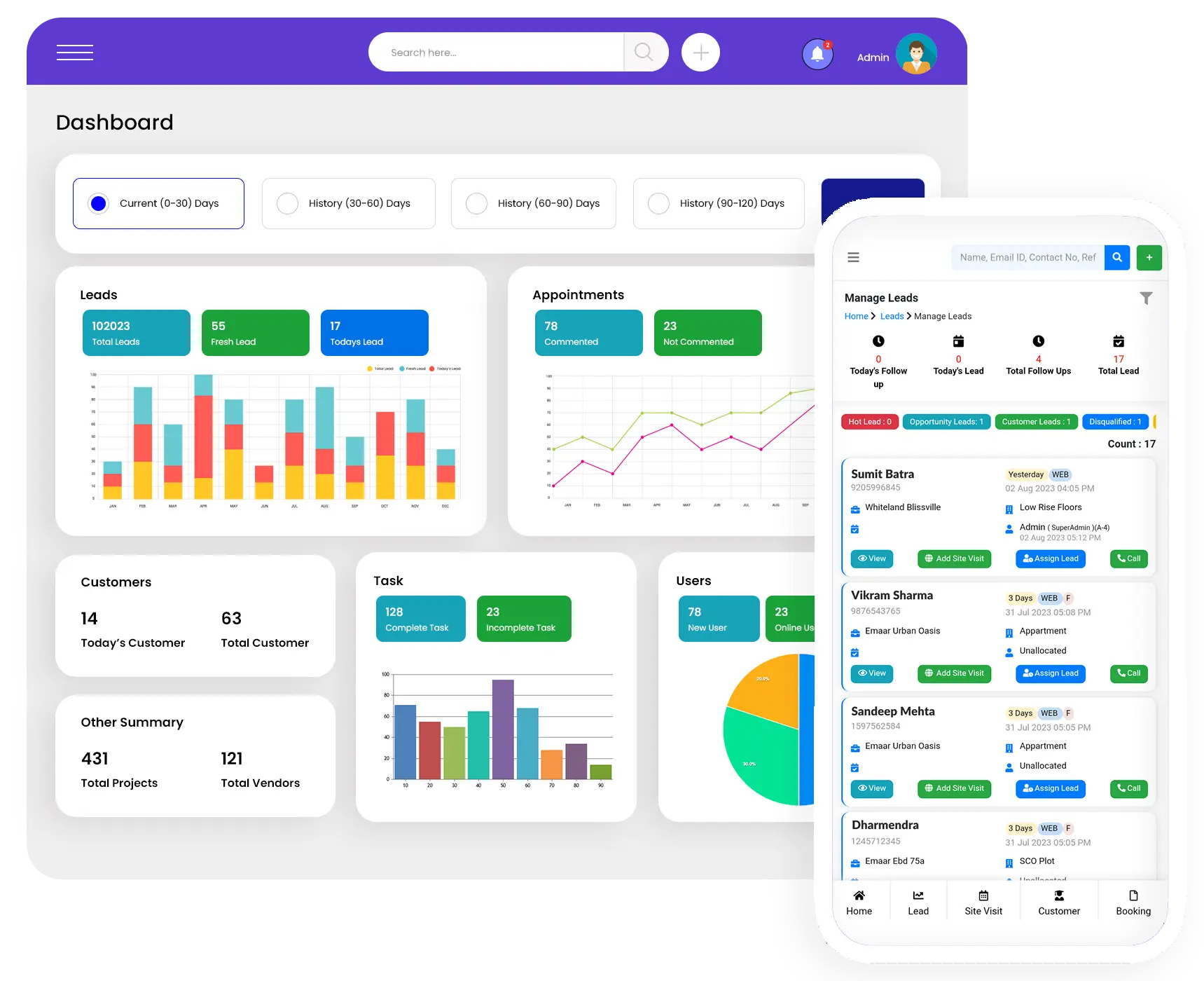
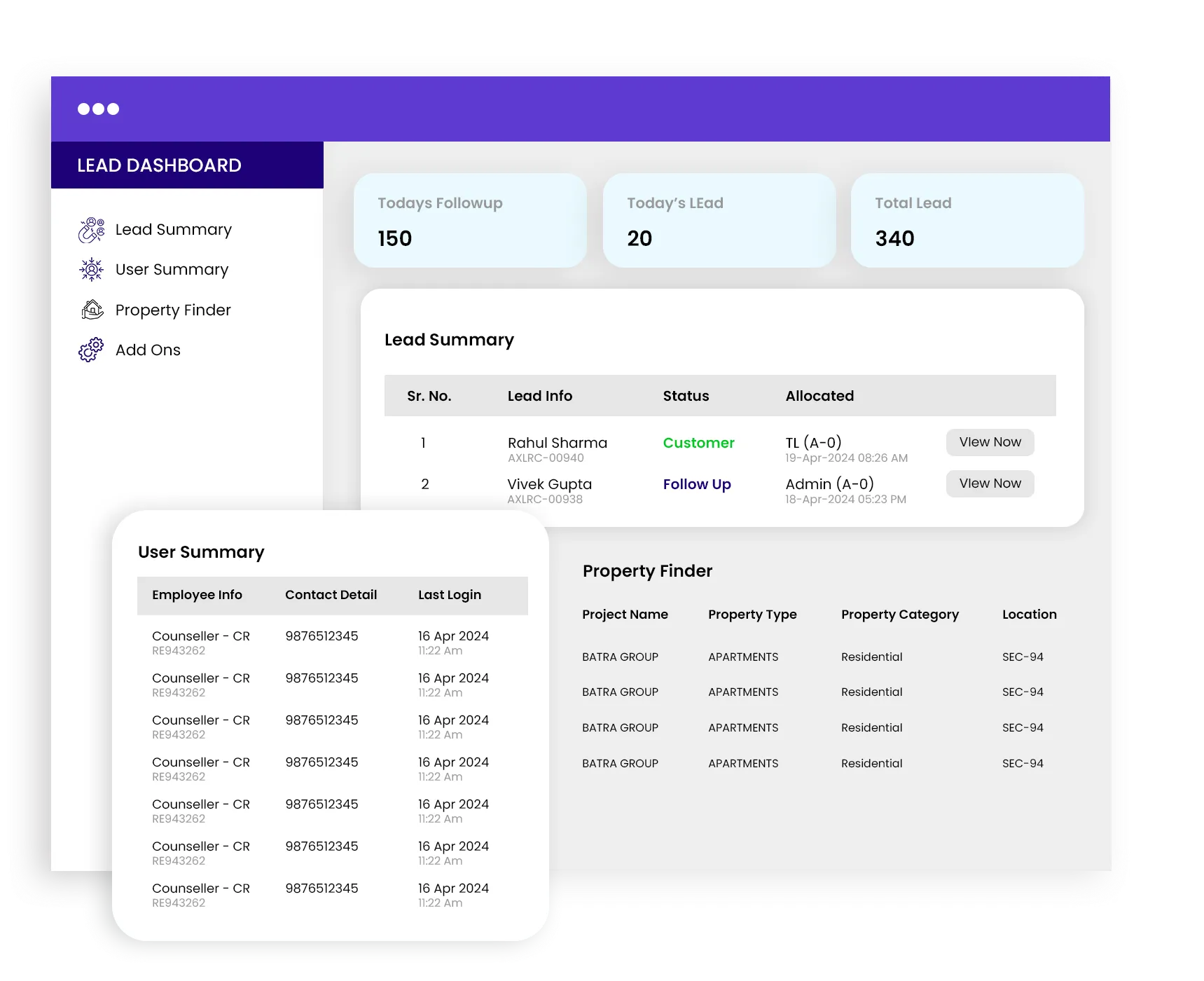
Lead Dashboard
Welcome to the Lead Dashboard Training Manual. This manual aims to provide you with a detailed understanding of the Leads Dashboard interface and its functionalities. By the end of this training, you should be able to effectively navigate through the dashboard, apply filters, understand counters, and manage lists. Let's begin!
-
Lead Summary: Stay up-to-date with the Explanation of key metrics including today's leads, total leads, follow-ups, hot leads, opportunities, site visits, bookings, customers, and disqualified leads. Our counters provide real-time information on today's lead status, duplicate leads, and fresh leads.
-
User Summary: Track the status of your users with details on total active users, total inactive users, online users, and offline users.
-
Property Finder: Find all the essential details related to properties, including total developers, property categories, cities, locations, property types, and projects. You can quickly navigate to the respective modules using the shortcuts provided.
-
Add Ons: Access additional functionalities with shortcuts to manage tasks and vendors. Stay organized and efficient with total tasks and vendors at your fingertips.
With our intuitive dashboard, you can efficiently manage your leads, users, and properties, ensuring smooth operations and enhanced productivity.
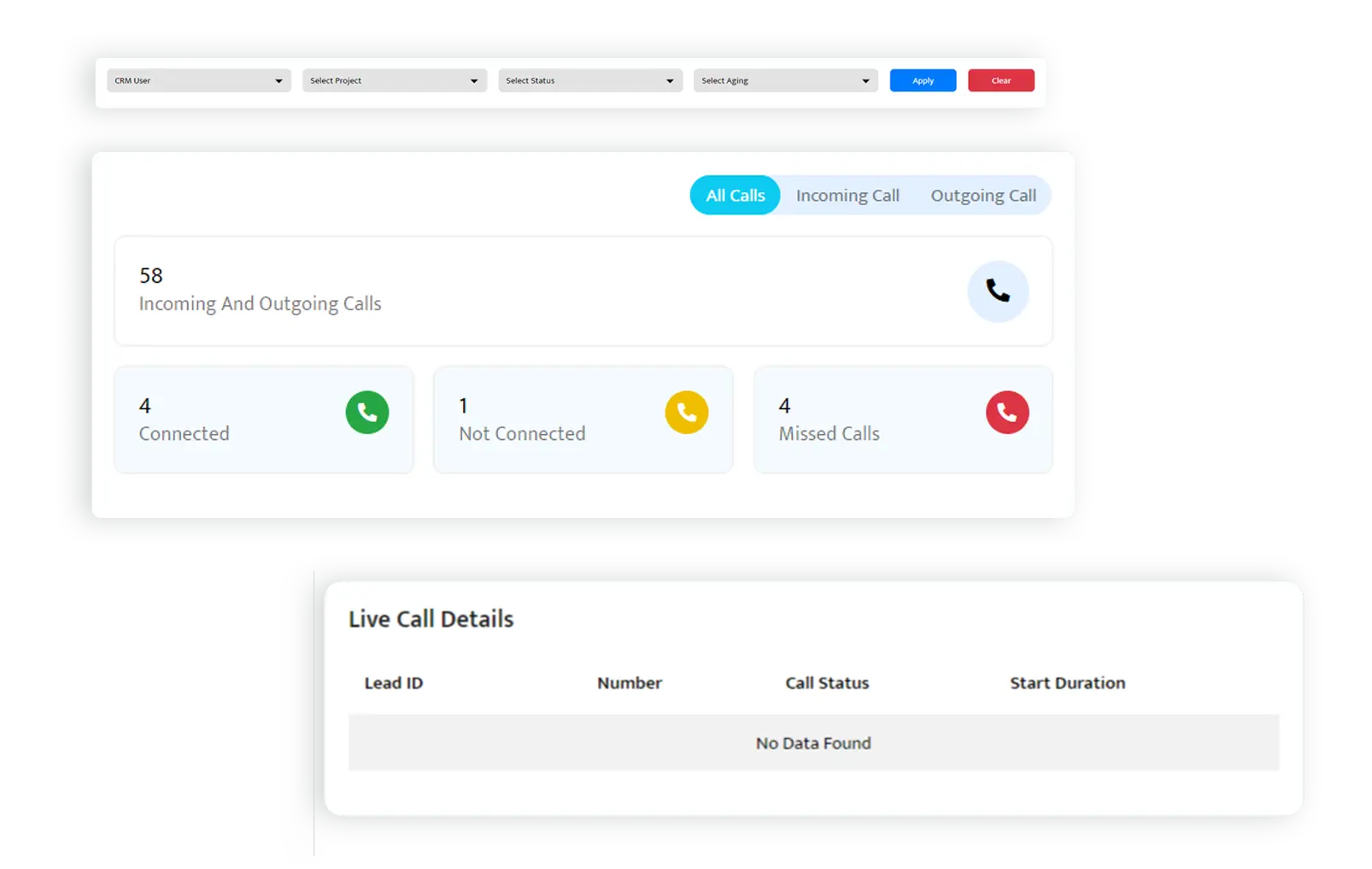
Dialer Dashboard
Welcome to the Dialer Dashboard Training Manual. In this manual, we will guide you through the features and functionalities of the Dialer Dashboard, enabling you to effectively manage incoming and outgoing calls.
Filters
Incoming & Outgoing Calls
Details log of Calls
Live Call Details
Filters
Filters are used to refine the data displayed on the dashboard dynamically. You can utilize filters to focus on specific criteria such as date range, call type, or caller details.
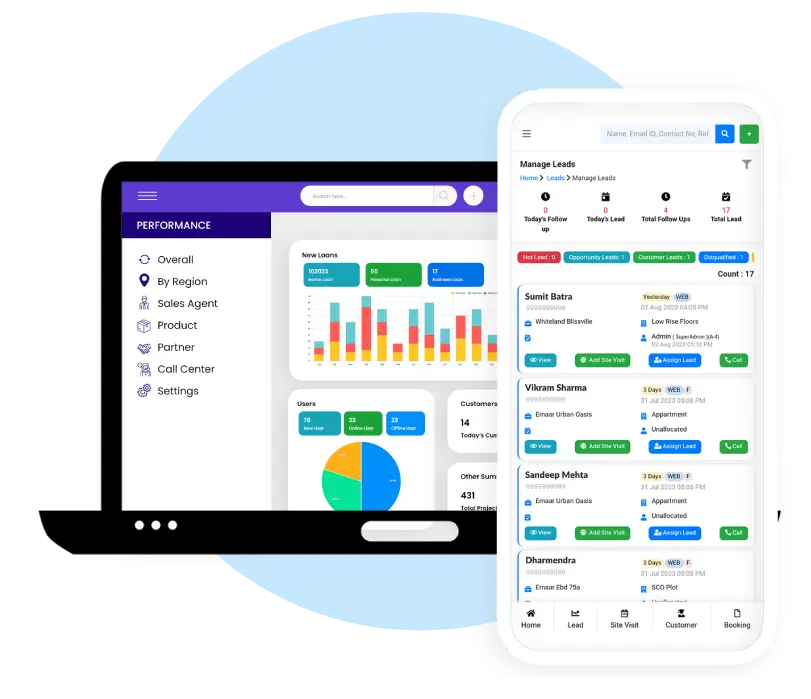
Incoming & Outgoing Calls
All Calls
- Provides counters for both incoming and outgoing calls.
- Tracks the status of connected, not connected, and missed calls.
Incoming Call
- Displays counters specifically for incoming calls.
- Tracks the status of connected, not connected, and missed incoming calls.
Outgoing Call
- Displays counters specifically for outgoing calls.
- Tracks the status of connected, not connected, and missed outgoing calls.
Details log of Calls
- Lead Details: Includes Lead ID and Lead Name.
- Status: Indicates whether the call was incoming or outgoing and whether it was received or missed.
- Response: Specifies the response to the call, such as answered or canceled.
- Contact Number: Phone number associated with the call.
- Call Time: Records the start and end time of the call.
- Call Duration: Provides the duration of the call, along with options for accessing call recordings and detailed call
Logs
- Detailed Call Log: Offers a breakdown of the call, including date, timing, and events.
- Called By: Identifies the user who initiated the call, along with the date and time.
- Export: Allows for the export of the calling list for further analysis or reporting purposes.
Live Call Details
- Provides real-time information on active calls.
- Includes Lead ID, Contact Number, Call Status, and Start Duration.
With this training manual, you should now have a comprehensive understanding of the Dialer Dashboard and its various features. Feel free to refer back to this manual as needed for assistance in navigating and utilizing the dashboard effectively.
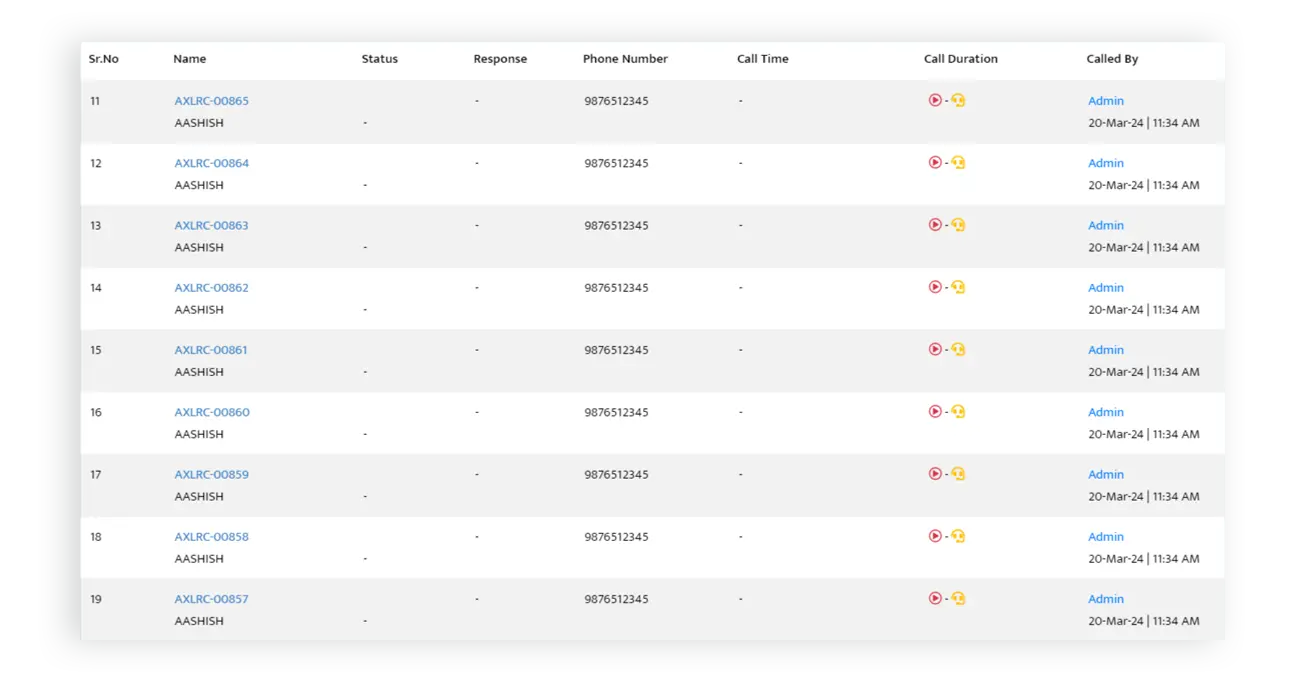
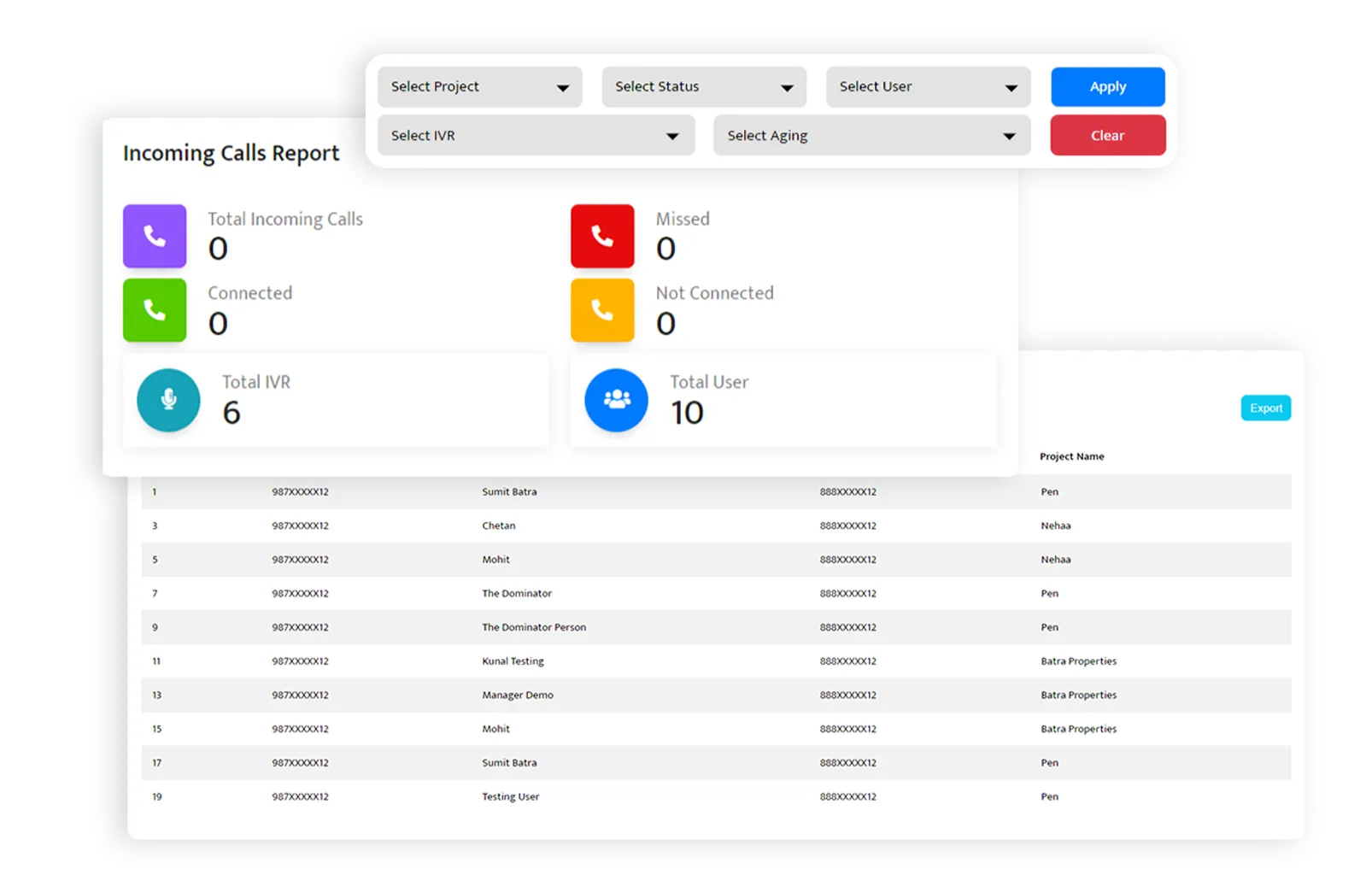
IVR Dashboard
Welcome to the IVR Dashboard Training Manual. This manual aims to provide you with a detailed understanding of the IVR Dashboard interface and its functionalities. By the end of this training, you should be able to effectively navigate through the dashboard, apply filters, understand counters, and manage lists. Let's begin!
Filters
Counters
Lists
VC Numbers
Filters
Filters are used to dynamically manipulate the data displayed on the dashboard according to your specific requirements. You can utilize filters to refine the data and focus on the information that is most relevant to you.
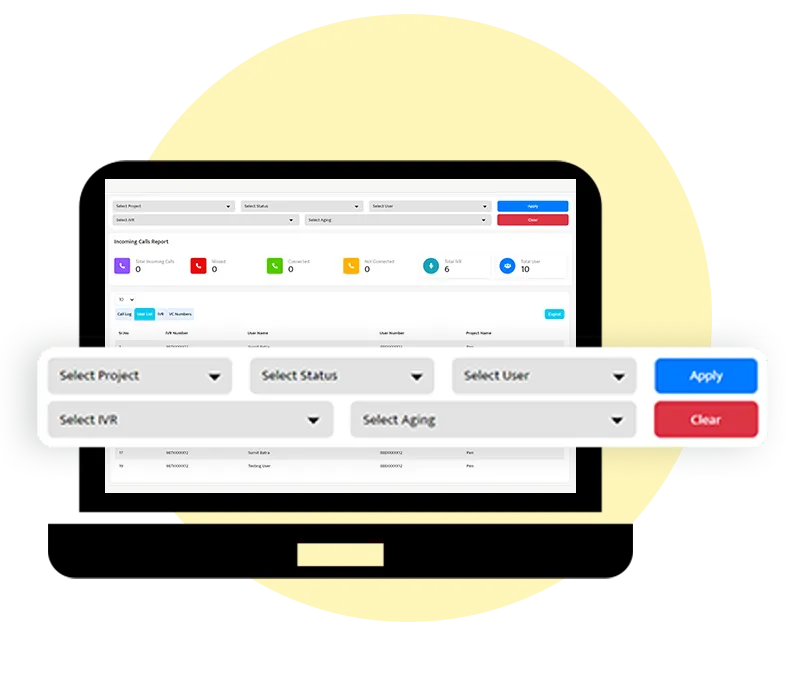
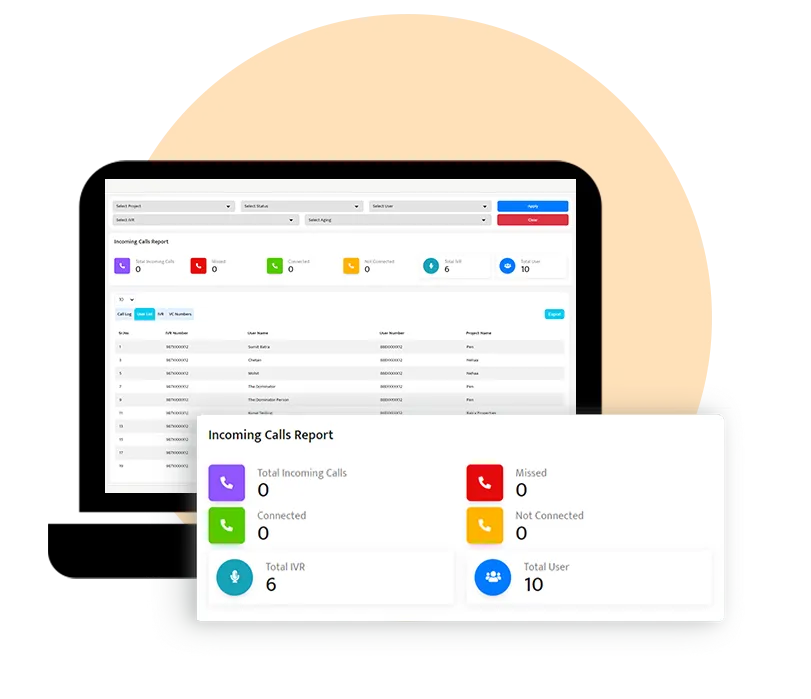
Counters
Counters provide a summarized view of key metrics related to incoming calls and IVR usage. The following counters are available
- Total Incoming Calls: The total number of incoming calls received.
- Missed: The number of incoming calls that were missed.
- Connected: The number of incoming calls that were successfully connected.
- Not Connected: The number of incoming calls that were not successfully connected.
- Total IVR: The total number of IVRs configured.
- Total User: The total number of users associated with the IVR system.
Lists
Lists offer detailed insights into different aspects of the IVR system. Here are the lists available
-
Call Log: This list includes detailed information about each call, such as Lead ID, Status, Response, Service Number, Number (caller's number), Time, Duration, and Attended By. You can also export call log data for further analysis.
- User List: Provides information about users associated with the IVR system, including IVR Number, User Name, User Contact Number, and Project Name. This list can also be exported for reference.
- IVR: Displays information about the configured IVRs, including IVR Name, IVR Number, and Project Name. You can export the IVR list for documentation purposes.
- IVR Users List: Shows a list of users associated with each IVR, including IVR Number, User Name, User Number, and Project Name. This list can help in managing IVR users efficiently.
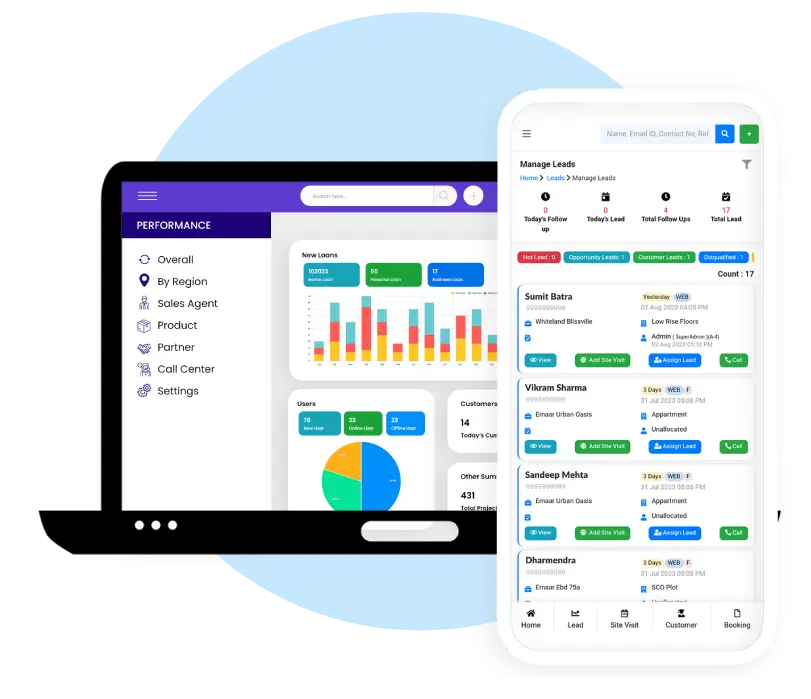
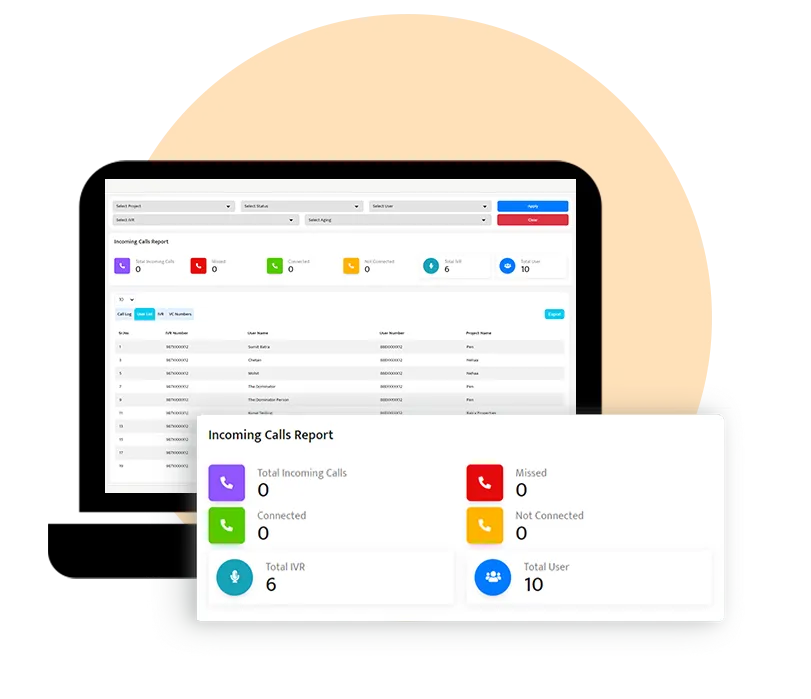
VC Numbers
VC Numbers refer to Virtual Contact Numbers, which are used for communication within the IVR system. Here's what you can do with VC Numbers
- View VC Numbers: Displays a list of VC Numbers along with their types (DID, Incoming), and you can perform actions like deletion (if permitted by IP restrictions).
- Add VC Number: Allows you to add new VC Numbers by filling in relevant fields such as Number and VC Type (DID, Incoming).
By familiarizing yourself with these features and functionalities of the IVR Dashboard, you will be able to efficiently monitor, manage, and optimize your IVR system. If you have any further questions or need assistance, feel free to refer back to this manual or reach out to our support team for guidance. Happy navigating!
Ask about TiggerOn products, pricing, implementation, or anything else. Our highly trained reps are standing by, ready to help.

