Booking
Booking management typically involves handling reservations for properties. This module manages all the bookings that have been made. This module serves as the central hub for managing all bookings within the real estate CRM.
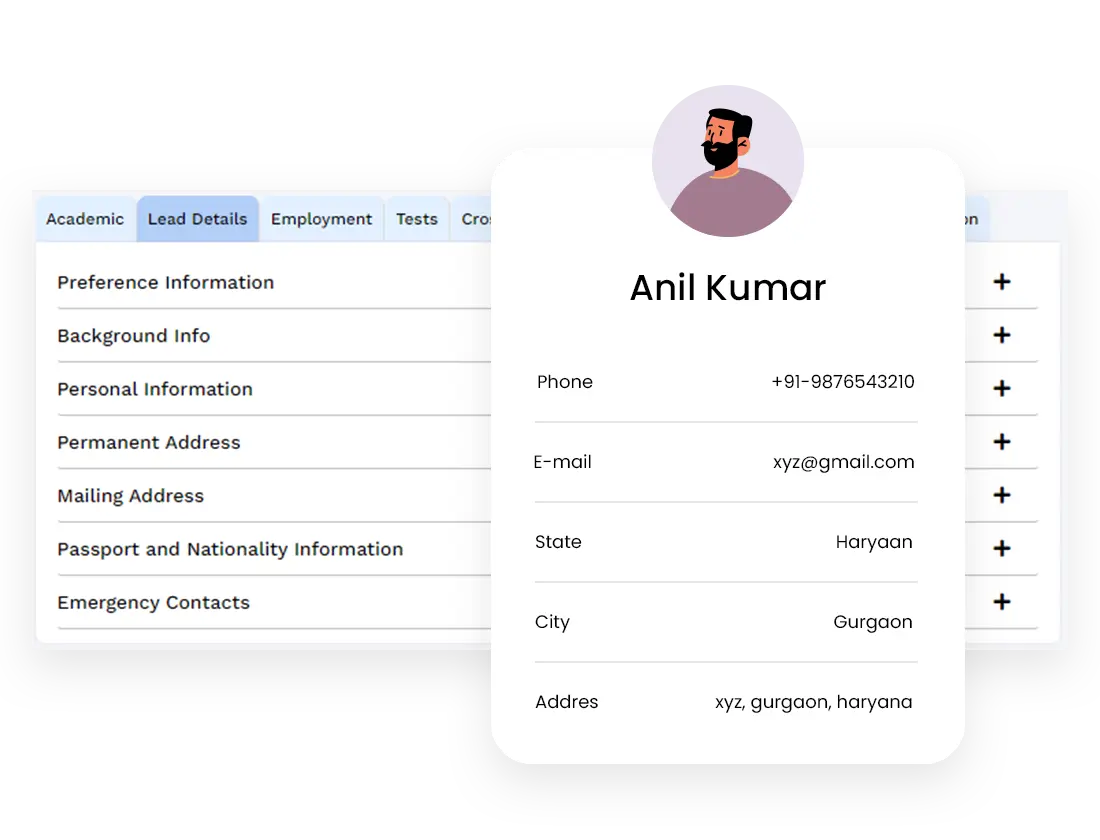
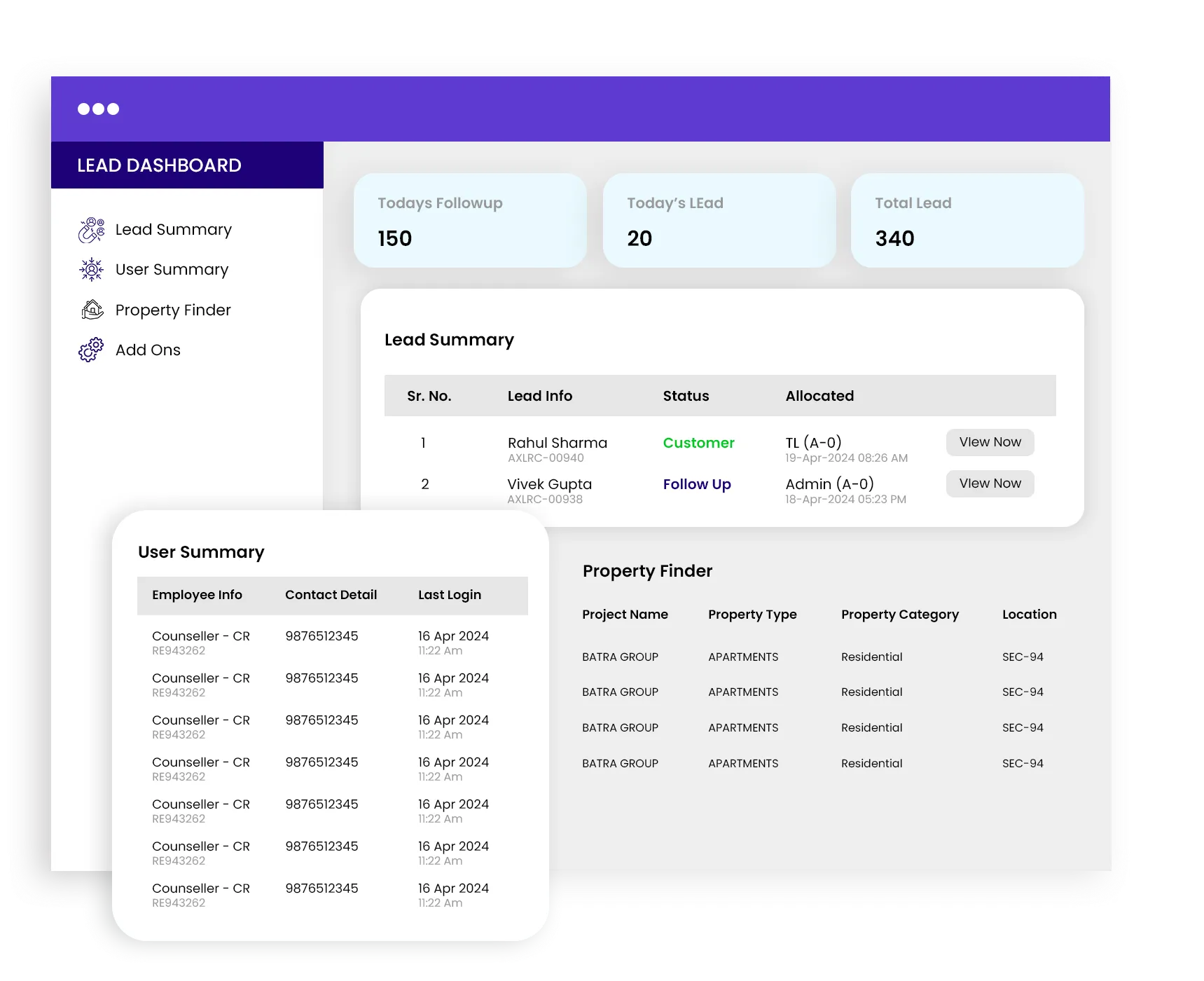
Create Booking
When a potential lead successfully converts into a valued customer, you can create a booking for that lead in the "View Lead" section of the Leads module. All bookings generated in the Leads module will be accessible here, providing a comprehensive overview of booking details. Follow the following steps to create a booking:
- Go to the “Leads” module.
- Click on the “View Lead”.
- Click on the “Dispose Lead” in the Booking Info.
- Then Dispose the lead by selecting the main disposition and sub disposition.
- After disposing the lead, you can see a button “Create Booking” on the header of the booking page.
- Click on “Create Booking”.
- Fill Property Details.
- Then the booking of this lead will be visible in the Booking module.
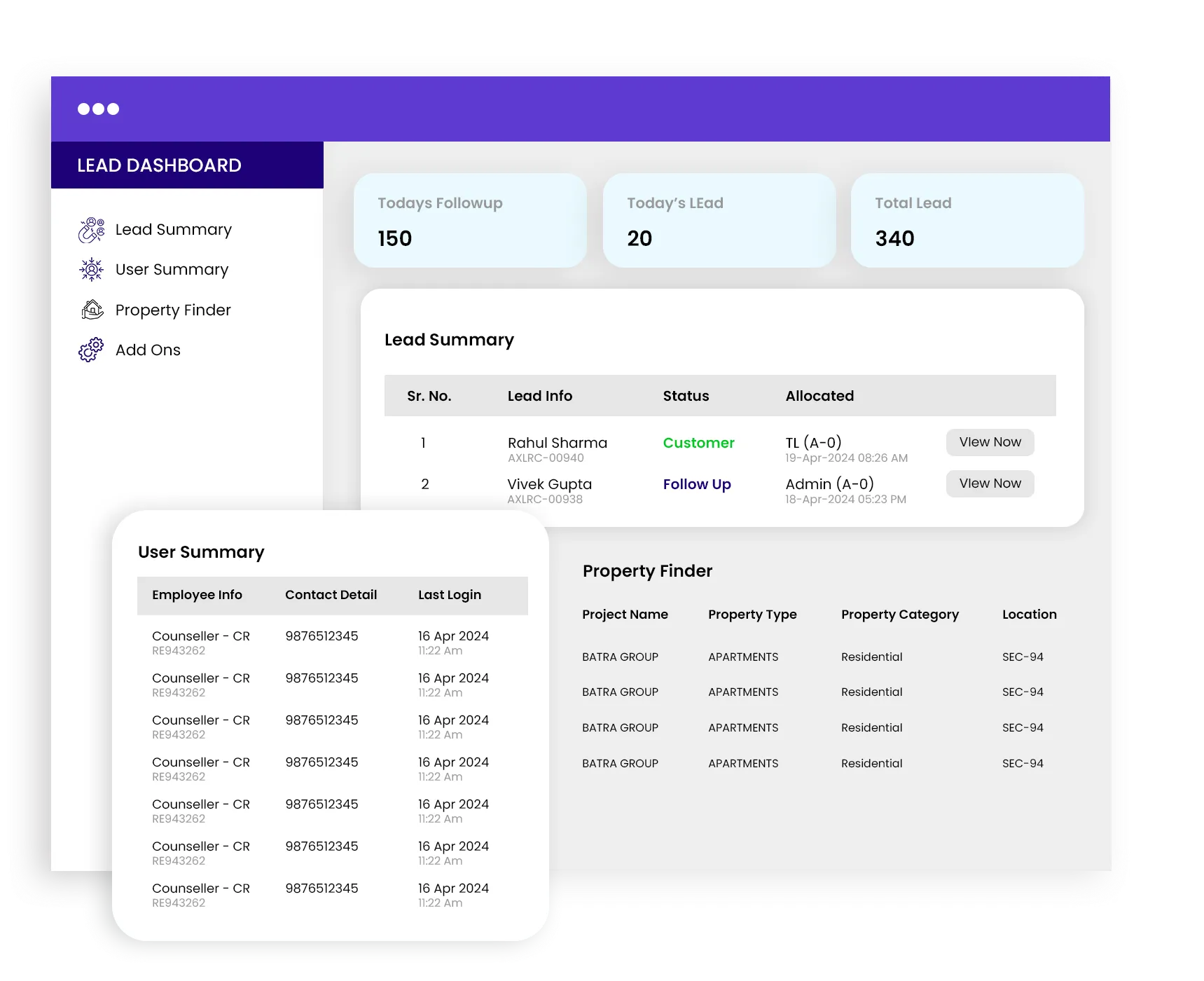
Counter
Counters play a pivotal role in providing quick insights into the current status of bookings. There are two counters available:
- Total Booking: Click to view a list of all bookings.
- Today’s Booking: Access a list of bookings made on the current day.
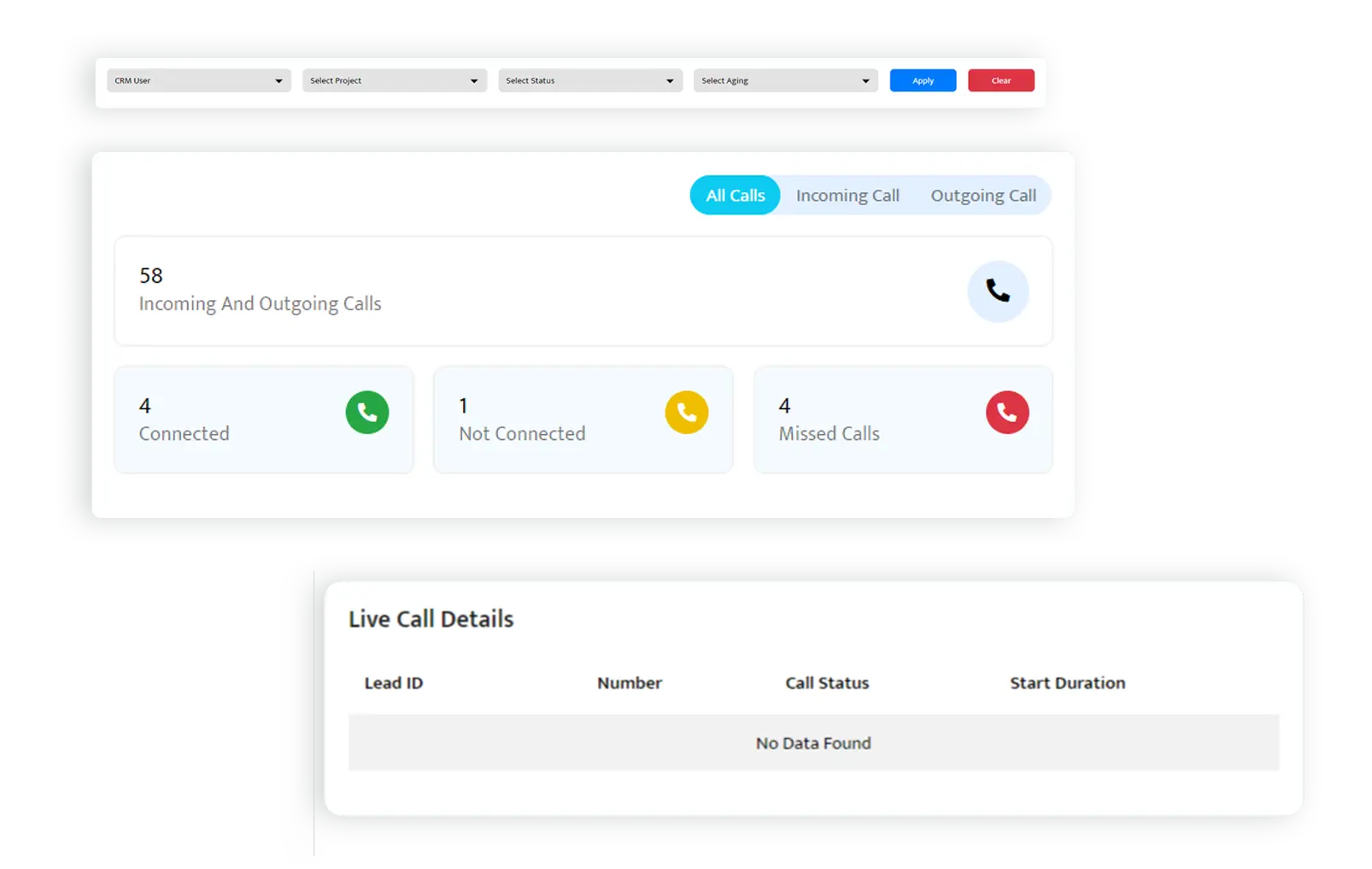
Filter
Filters are used to refine the data displayed on the booking dynamically according to your specific requirements. You can utilize filters to focus on specific criteria such as Customer Name, Property Type, Property Category Type, Approved By, Project, Select Aging and Last Updated Date.
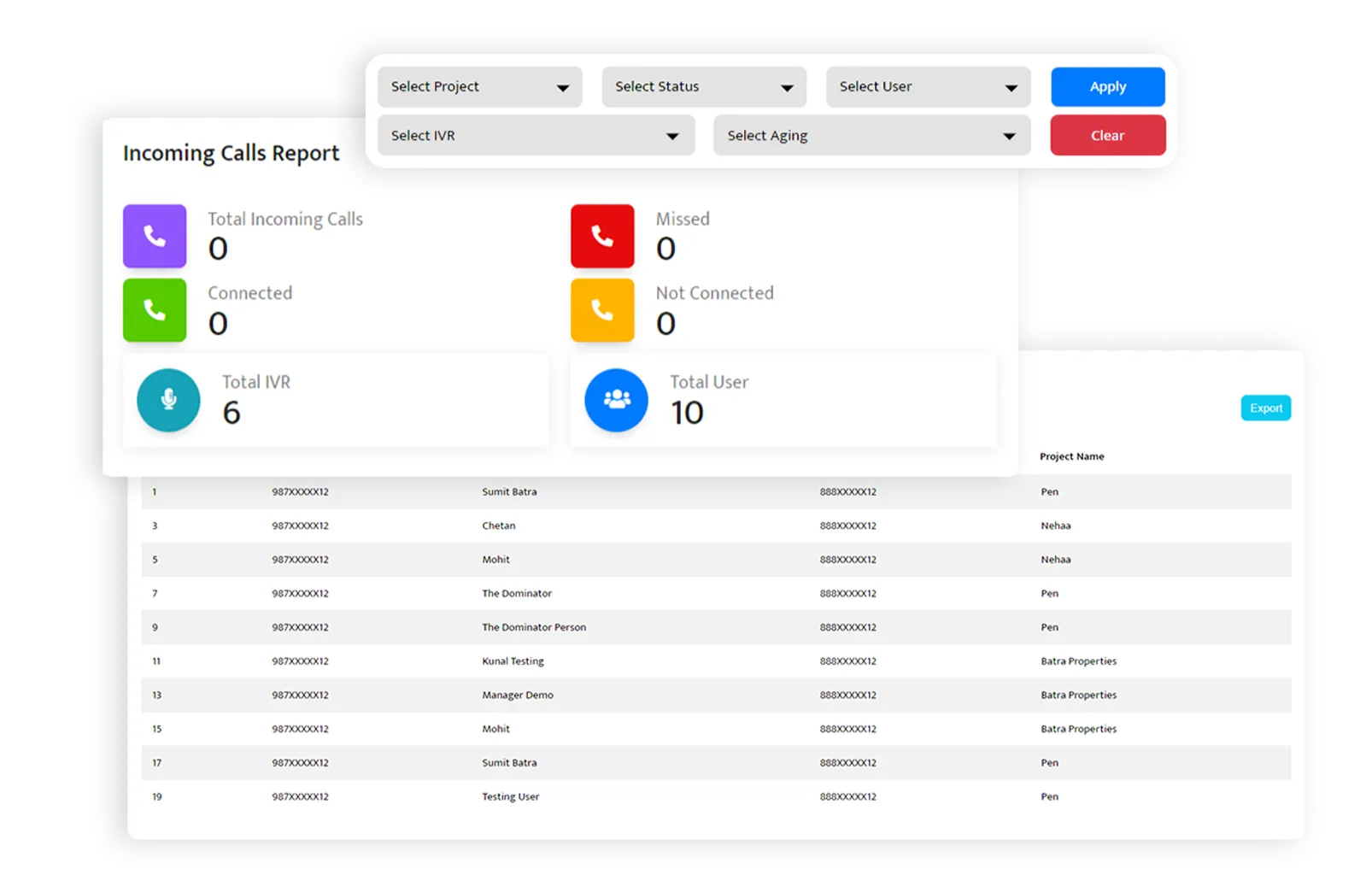
Booking List
View booking details including Booking Info, Customer Info, Sale Info, Property Info and Action Button.
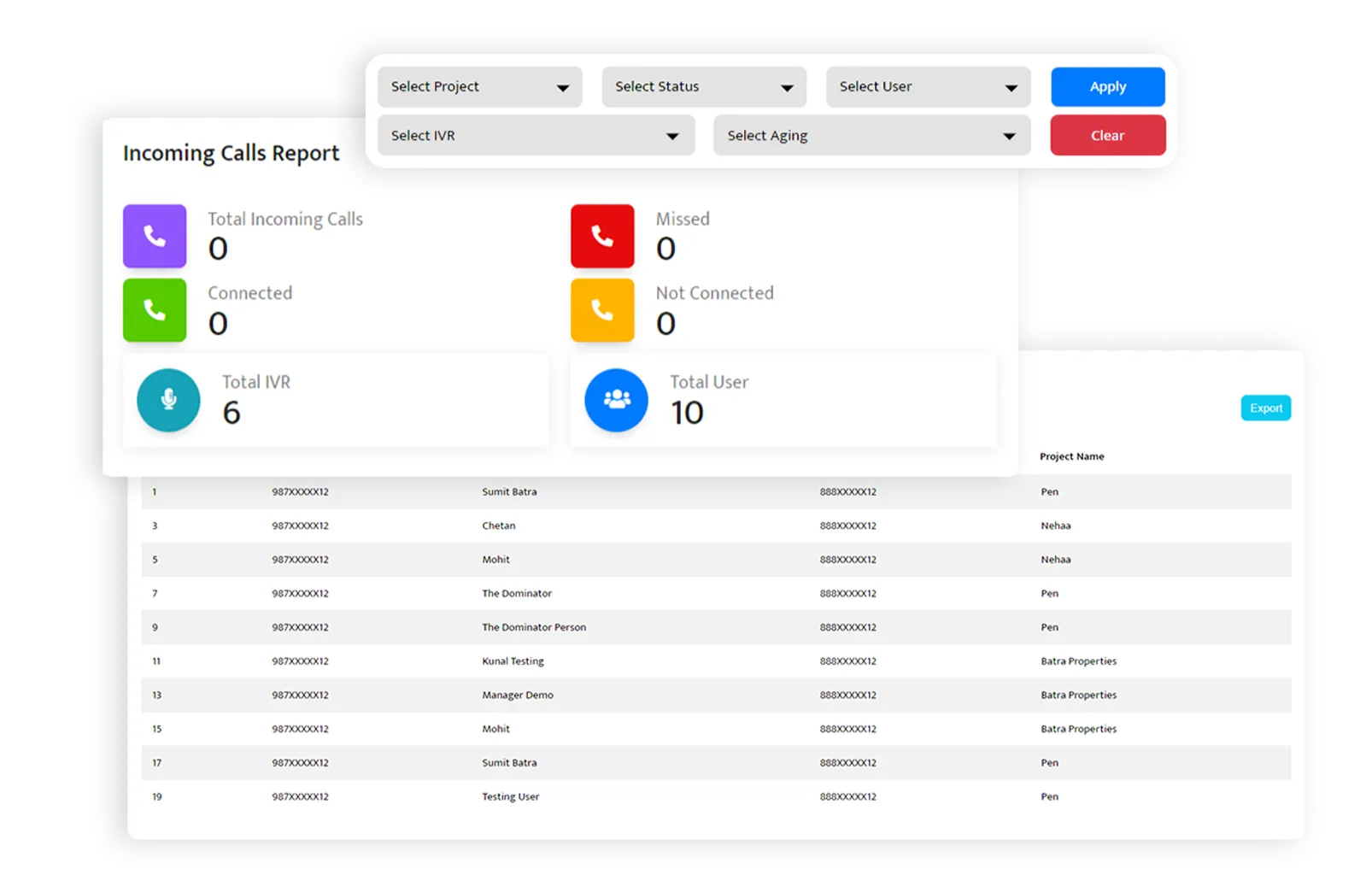
View Booking
Clicking on the "View Booking" button provides detailed information categorized into sections:
Booking Info
You can view the following booking info
- Customer Name
- Customer ID
- Contact Number
- Project Name
- Property Type
- Property Category
- Disposition
- Sub Disposition
- NDOF
- Property Price
- Discount
- Sale Price
- Paid Amount
- Remaining Amount
Property Details
You can view or edit property details
- Project Name
- Property Type Name
- Property Category Name
- Description
Sale Details
You can view or edit sale details
- Property Price
- Discount
- Sale Price
- Sale Approved By
Nominee Details
You can view or edit nominee details
- Nominee Name
- Contact Number
- Relation
Transaction Details
In this section, you can view or edit the transaction details. Note: Activate the "Add Transaction" feature by adding sale details first.
- Property Price
- Sale Price
- Remaining Amount
- Paying Amount
- Payment Mode
- Payment Date
- Created By
Document Details
In this section, you can view or edit the document details
- Add New Document: Click to add a new document, providing Document Type, Document Name, and Document Image.
- Document List
- Document Name
- Document Type
- Status (Change document status)
- Created At
- Preview (View document by clicking on the Preview button)
- Reupload (Reupload the document by clicking on the Reupload button)
Ask about TiggerOn products, pricing, implementation, or anything else. Our highly trained reps are standing by, ready to help.

